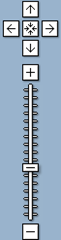Har du haft lyst til at kunne dele billeder fra familiefesten eller ferien med familien og vennerne lige med det samme?
Har du haft lyst til at kunne dele billeder fra familiefesten eller ferien med familien og vennerne lige med det samme?
Det kan man med billeddelingssitet Flickr.com - og meget mere! Her kan man finde alt fra rystede partybilleder optaget med halvdårlige telefonkameraer, til billeder i høj kvalitet hvad både komposition og teknik angår. Du kan lægge billeder på sekunder efter at de er taget og du kan kommentere dine egne og andres billeder så meget du vil.
Det at dele billeder på nettet har eksisteret siden 90'erne, men det er først efter at Flickr kom frem, at det er blevet den succes det er i dag. I løbet af det sidste år er Flickr blevet det hurtigst voksende billeddelingssite på nettet, og det er et af de første sites, der brugte "tags" (emneord) for at skabe sammenhæng mellem billederne og brugerne af sitet.
Prøv evt. at tage med på denne "Flickr learn more-tour" i Flickr's univers før du begynder.
Du kan også bare gå i gang. Det første du skal gøre at at lave en profil - oprette dig som bruger på Flickr.
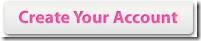
1. Klik på "Create your account" billedet på siden.
Flickr er en del af Yahoo-gruppen. Derfor skal du førstoprette en Yahoo-konto som så bagefter let og hurtigt giver dig mulighed for at oprette dig som bruger af Flickr.
2. Klik på "Sign up" nederst i rammen til højre. Udfyld felterne på siden der popper op. Brug dit brugernavn fra Google som Yahoo! ID. Hvis du efter at have klikket på "Create my account" får en side op som ikke fortæller at din konto er parat - så kig siden efter for at se om du har glemt at udfylde nødvendige detaljer - eller at dit forslag til brugernavn måske allerede er optaget. Udfyld eller vælg nyt brugernavn - og prøv igen.
3. Klik på "Continue" når kontoen er oprettet. Skriv dit password - og klik efter at ny side et poppet op, på "Create New account". Vælg et navn, der er mere sigende om hvem du er og klik Create a new account. Herefter er du klar til at bruge Flickr.
Lav en søgning i Flickr efter billeder
 1. Klik på Flickr-logoet (øverst t.h.). Skriv et ord i søgefeltet øverst til højre - f.eks. "landscapes","cats", "biblioteker" eller noget helt fjerde. Billedet til venstre kom frem ved at søge på sunset.
1. Klik på Flickr-logoet (øverst t.h.). Skriv et ord i søgefeltet øverst til højre - f.eks. "landscapes","cats", "biblioteker" eller noget helt fjerde. Billedet til venstre kom frem ved at søge på sunset.
2. Klik på et af billederne for at se det i en større størrelse.
3. Når du har et billede på skærmen i den store størrelse - så prøv at se på "tags" i højre side under midten. Her ses de emneord som billedet kan søges frem vha. Virker det bekendt? :-)
4. Klik i højre side på "Xxxx Xxxxx's Photostream" for at se flere fotos af samme fotograf.
Upload et billede til Flickr
Har du ikke et billede, du kan bruge, kan du låne bibliotekets kamera og fx tage nogle billeder af udlånet. Kameraet ligger hos Jytte.
1. Klik på "You" i øverste linie. Klik på "Upload" i linien "You" til højre på skærmen.
2. Klik på "Choose Photos". I dokumentmappens undermappe "Billeder" ligger nogle få billeder der følger med Windows. Har du ikke har andre kan du bruge et af dem.
3. Nu kan du tage stilling til om billedet skal være synligt for alle - eller det skal være privat. Klik under den store ramme i den box du ønsker: "Private" eller "Public".
4. Klik derefter på "Upload photos". Efter at teksten "Finished" ses - kan der tilføjes emneord - tags og beskrivelse. Klik på "Describe your photos".
5. Klik herefter på "Save this batch". Derefter gemmes oplysningerne. Der kan gå nogle timer før du kan fremsøge billederne på de emneord du har tilføjet.....
6. Når du igen ser dit netop oploadede billede - dobbeltklik så på det. Nu ser du det i stor størrelse - med en række knapper m. tekst lige over billedkanten. Prøv at klikke på "Add note" (første t.v.). Træk og flyt med musen den lille ramme (kan gøres større ved træk i et hjørne) hen til et punkt hvor du ønsker en "mouse over" tekst. Skriv din tekst i tekstfeltet. Klik derefter på "Save". Nu vil beskueren ved at føre musen hen over det sted du valgte, se din tilføjede tekst.
Find en gruppe af fotografer med samme interesse
1. Klik på "Groups" i øverste linie. Skriv et ord i søgefeltet - f.eks. "landscapes". Her ser du titlen på en række grupper, hvor mange medlemmer, billeder og diskussioner der er i gruppen - og hvornår den er etableret.
2. Klik på gruppens titel og se på siden. Her har du mulighed for at "joine" gruppen hvis du er interesseret i det. I grupperne diskuterer og kommenterer man hinandens billeder.
3. Klik på et af billederne for at se hvilke kommentarer andre har lagt. Er der ingen kommentarer på det første billede du prøver - så forsøg med et andet.
4. Prøv at gå ind på 23 ting Allerød Biblioteker og join gruppen. Har du et billede, du vil dele med gruppen, lægger du det først ind på din egen profil som beskrevet før. Derefter klikker du på billedet og lige over billedet har du mulighed for at klikke på "send to group", hvor du kan vælge en af de grupper du er medlem af.
Ekstra opgaver
Organiser dine billeder
I Flickr kan man lave "Sets" - albums med billeder der har relation til hinanden. Har du adgang til et digitalkamera, kan du prøve at uploade flere billeder og derefter lave et "set" af billeder med relation til hinanden. Husk at du kan tilføje titel, emneord og beskrivelse til det enkelte billede ved efter at overførslen er fuldført - at klikke på "Describe your photos".
Prøv at sende et billede via e-mail eller fra kameraet
Du kan også uploade billeder direkte fra din mobiltelefon, hvis du har en nyere telefon med kamera. Klik på "Your account" nederst i linien "You". Klik herefter i linien "Personal information" på "Email". Klik så på "Create an upload-to-Flickr-email-adress". Nu ses lige under "Email your photos to this address" - den email-adresse hvortil du direkte fra din telefon - eller din pc - kan uploade billeder. Hvordan det i detaljer foregår, kommer an på hvilken telefon du har.
23
Se evt. på det danske billeddelingssite 23. Det har en forbilledlig enkel brugergrænseflade.
Husk at skrive på din blog om dine erfaringer med Flickr!
Ugens kontaktperson er Karina.