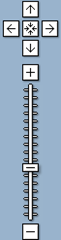Picasa kan redigere dine billeder.
Picasa kan hjælpe dig til at dele dine billeder med andre.
Og programmet er gratis.
1. Du skal begynde med at downloade Picasa. (Bemærk at du måske skal klikke på en gul linie under menulinierne i browseren og her bede om installation af et Active-X object for at programmet downloades).
2. Klik derefter på "Run / Kør" 2 gange.
3. Herefter klikkes på "Accepter" og derefter "Installér" og til sidst "Afslut". Herefter starter Picasa efter et klik med at lede efter dine fotos på computeren.
Efter lidt tid ses alle de fotos Picasa har fundet. Vælg et billede som du ønsker at arbejde med, ved at dobbeltklikke på det. Herefter ses billedet i stort format med en række knapper i venstre side. Disse knapper bruges til billedbehandlingen. Der er enkle forklaringer til alle emnerne når du flytter musepilen hen over knapperne. Har du efter opgaverne lyst til at lege lidt mere med billeder i Picasa, giver de to andre faneblade flere muligheder.
Opgaver
Beskær et billede
1. Klik på knappen "Beskær".
2. Klik derefter på "Manuel".
3. Før musepilen ind over billedet til et punkt du ønsker som nyt hjørne i det beskårne billede. Hold venstre museknap nede og træk derefter musepilen diagonalt over billedet til du når det punkt du ønsker som det modstående hjørne og slip så musen.
4. Klik på "Anvend".
5. Gem derefter billedet under en andet navn ved klik på "Filer" (øverst) og "Gem som".
Ret en skæv horisont op
1. Find et billede med en horisont (helst skæv). Ellers fortsæt med det billede du er i gang med. Hvis du tager et nyt billede skal du huske at dobbeltklikke så du ser det i stort format. Klik så på knappen "Ret op".
2. Tag med musen fat i skyderen nederst og før den t.v. eller t.h. Når det ønskede resultat er nået klikkes på "Anvend".
3. Gem billedet under ændret navn.
Fjern røde øjne
1. Gå på siden: http://www.photo-gallery.dk/side-09.htm
3. Find dette foto i Picasa og dobbeltklik på det for at kunne redigere.
4. Klik på ”røde øjne” i listen "enkle forbedringer". Følg anvisningen på skærmen.
Kontrast, farve og mørke områder
1. Klik på knappen "Automatisk kontrast". Læg mærke til hvad det forandrer i billedet. Bemærk at du nu kan klikke på knappen "Fortryd automatisk kontrast".
2. Prøv på samme måde med "Automatisk farve" - og skyderen "Oplys mørke områder".
Husk at gemme ændringerne under et nyt navn!
Opret et webalbum
1. Marker de billeder du vil have i albummet
2. Tryk på webalbum - og du skal nu logge ind på webalbummet med et nyt brugernavn.
3. Vælg titel på albummet
4. Vælg indstillinger for opload / stor eller lille størrelse.
5. Vælg om albummet skal være offentligt eller ej.
6. Tryk ok - og du kan nu se albummet
7. Se adressen på dit album i browserens adressefelt
Udprintning af billeder
1. Klik på et af dine billeder sådan at det vises i stor størrelse.
2. Klik på knappen "Udskriv" nederst.
3. På siden der åbnes skal du vælge størrelse øverst t.v.
4. Klik på "Print" nederst t.h. Bemærk at det printklare billede kun vises i farver hvis du på forhånd har valgt en farveprinter (gøres øverst til venstre på siden under "Fil" og "Printer").
Tip 1: Har du ikke billeder på din pc der kan bruges til opgaverne kan du hurtigt finde nogle på nettet. Start i Google. Klik på "Billeder" lige over søgefeltet. Skriv på billedsøgesiden f.eks. "røde øjne", "fiskekutter" eller "skæv horisont". Vupti - og du har brugbare billeder! Når du ser et billede du ønsker at bruge, dobbeltklikker du på det. Hvis det vises i en passende størrelse højreklikker du på "Save picture as" (hvis det er for lille er det ikke sjovt at billedbehandle). Vælg herefter at lægge det på skrivebordet, så det er nemt at finde igen.
Tip 2: Bevar altid originalen når du arbejder med billeder. Det kan f.eks. gøres ved at give det nye navn en tilføjelse. Har du et billede fra dit kamera med f.eks. navnet "Img2008" - så tilføj f.eks. "_red" sådan at den nye version kommer til at hedde "Img2008_red". På den måde bevarer du sammenhængen mellem det originale billede og den nye version og du har samtidig angivet at billedet er redigeret. Laver du flere versioner kan du også tilføje et versionsnummer: "Img2008_red2.
Husk at skrive på din blog hvad du synes om Picasa!
Ekstra: Pixenate
Hvis du har fået blod på tanden kan du prøve at kigge på sitet pixenate.com hvor du kan uploade et billede og direkte i browseren fortage enkel billedbehandling.
Ugens kontaktperson er Rie.